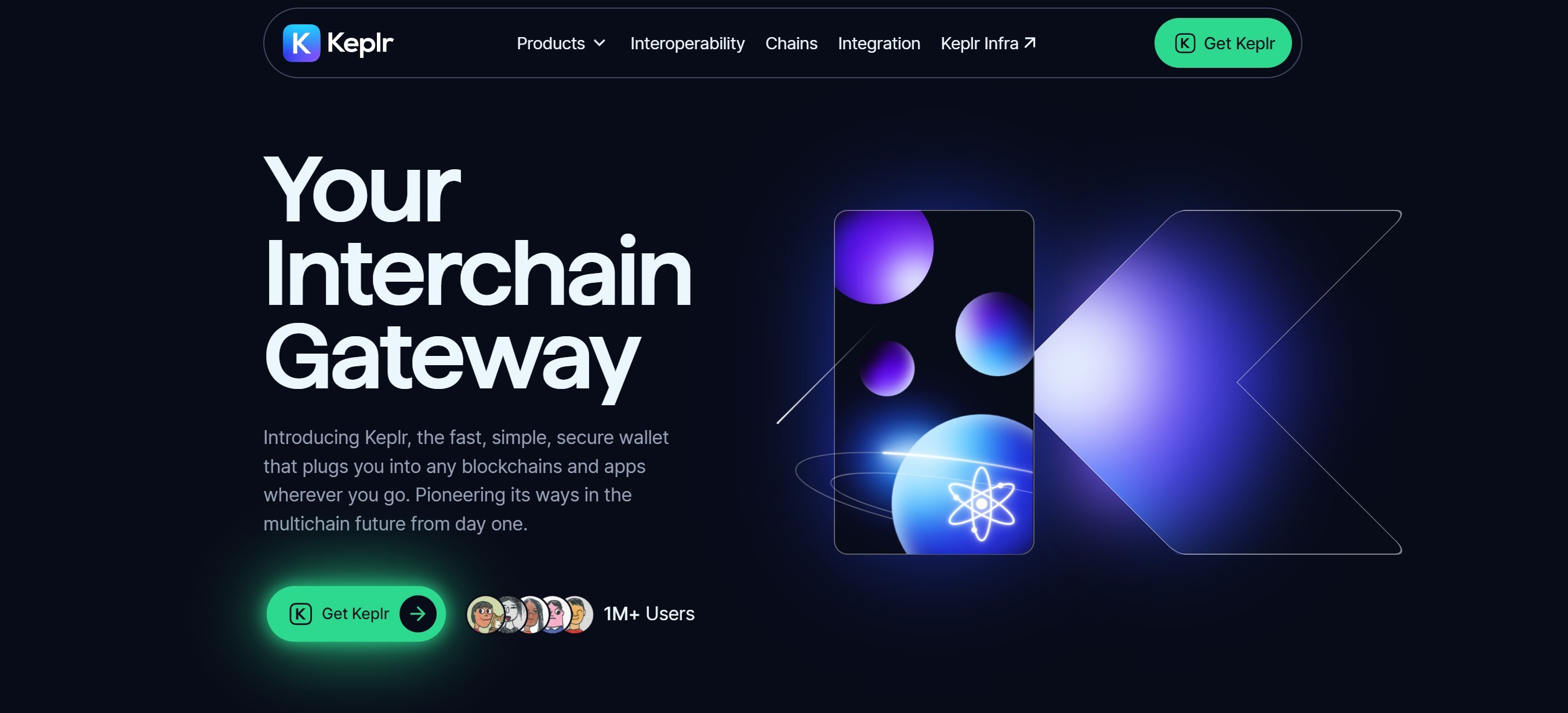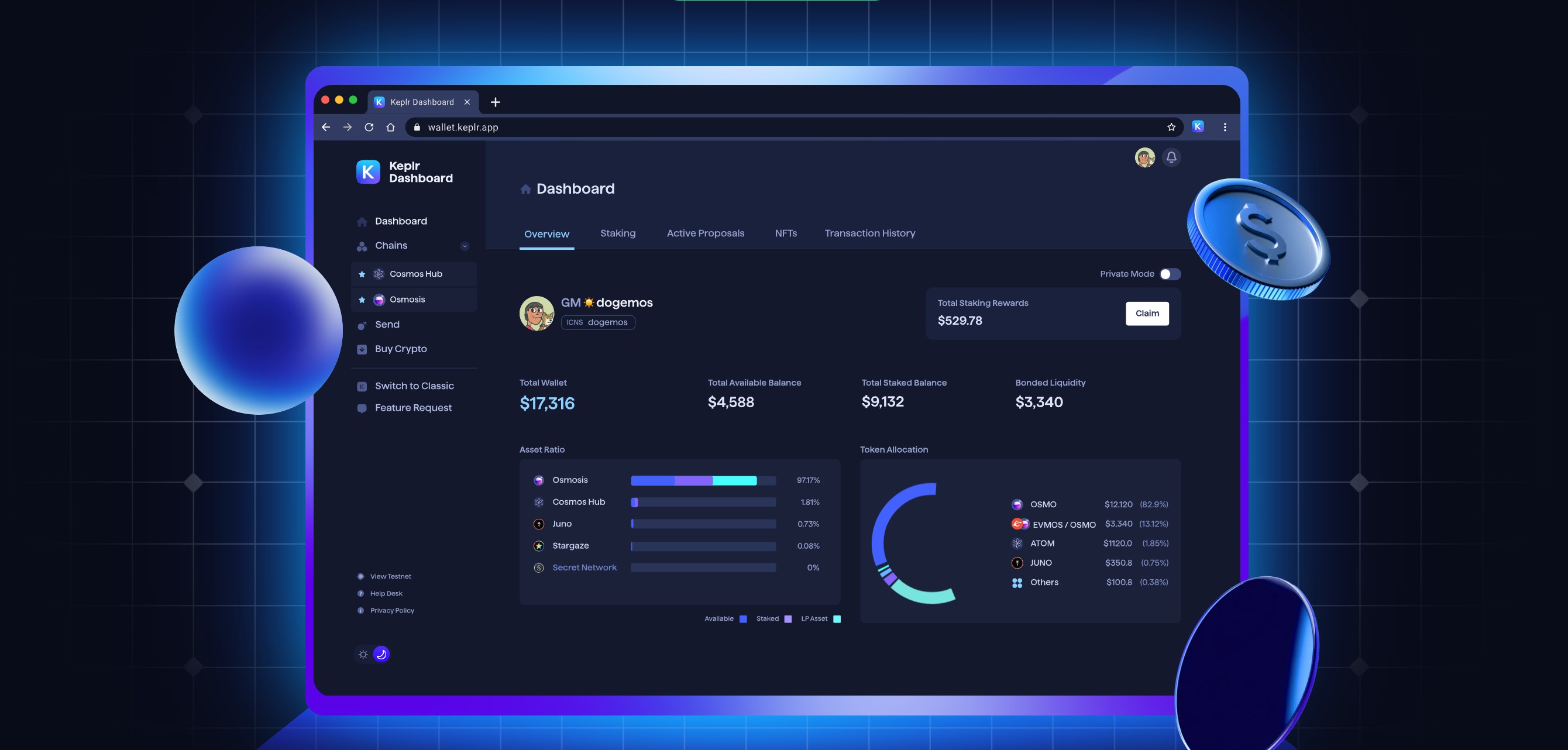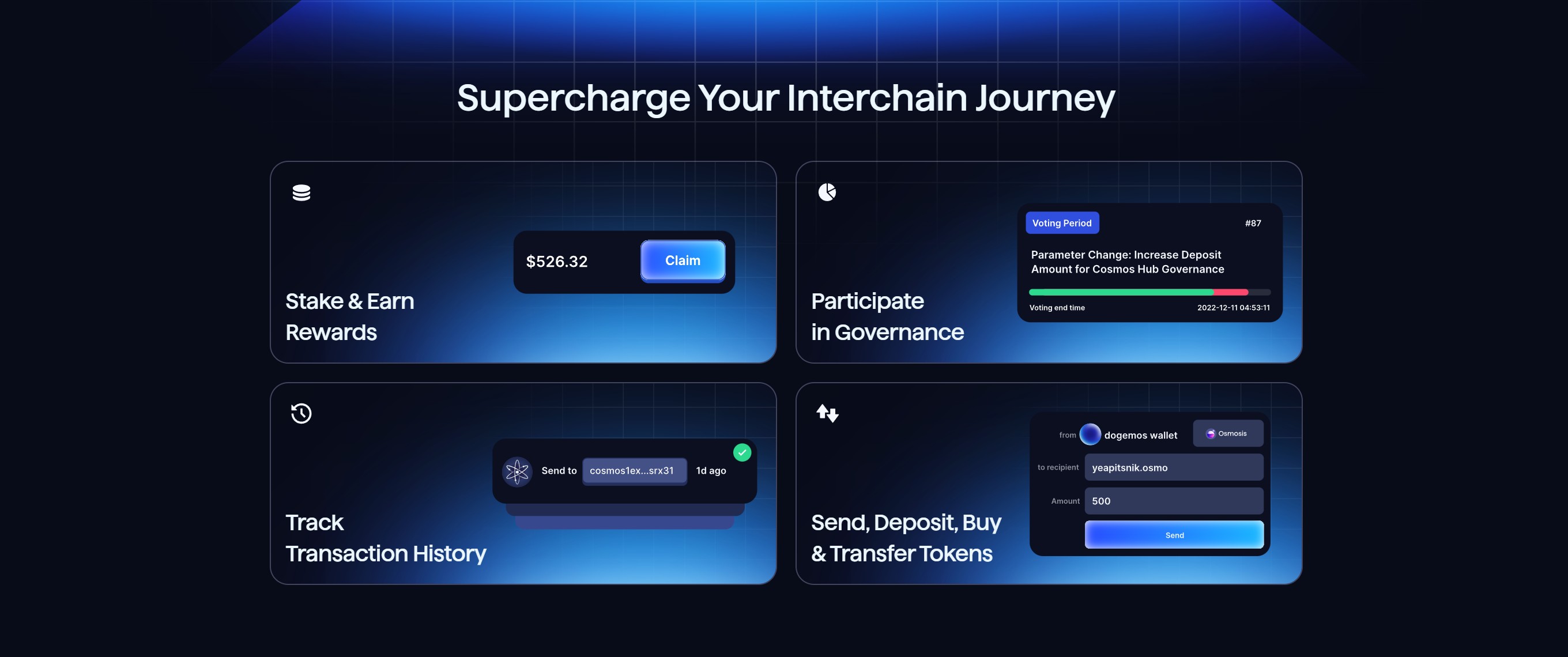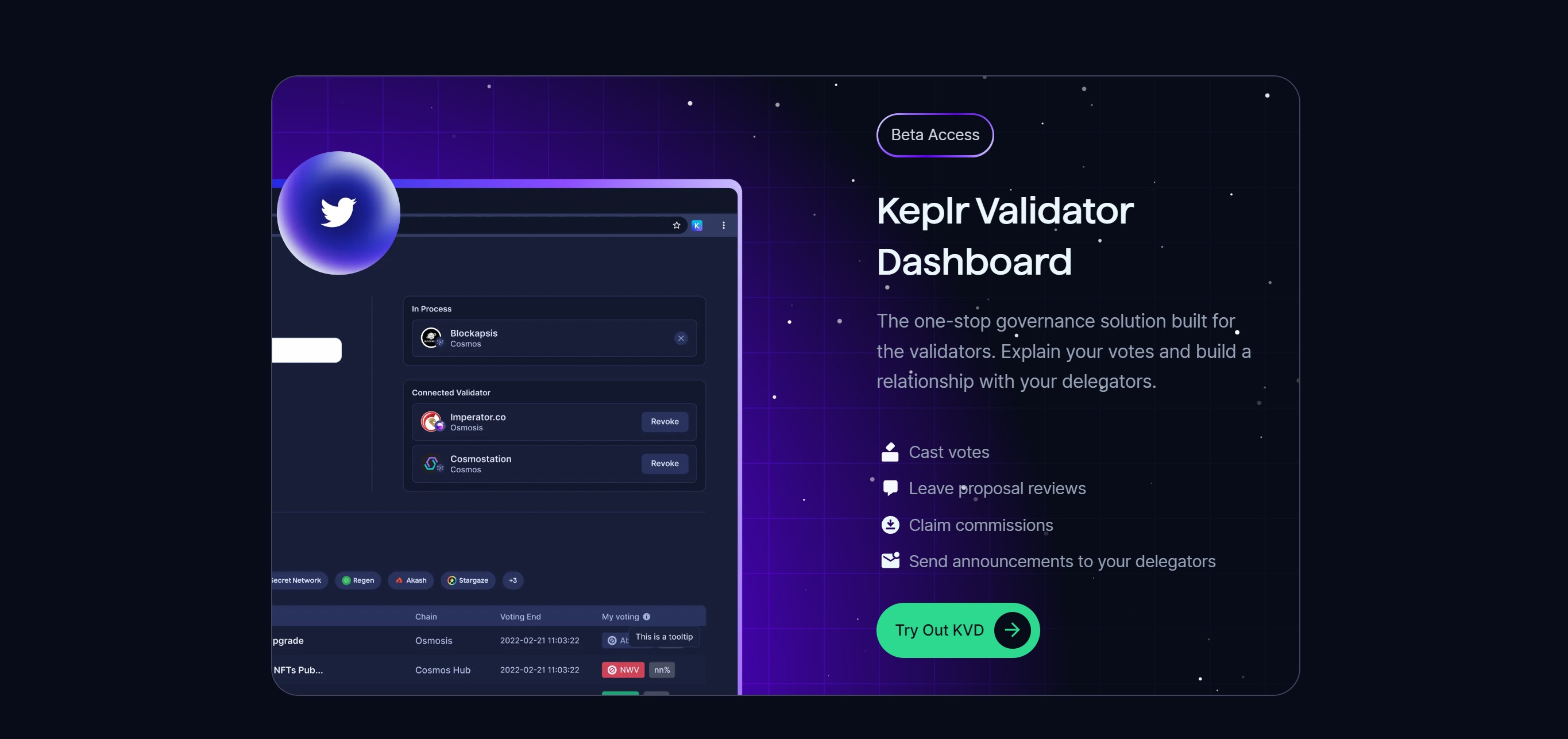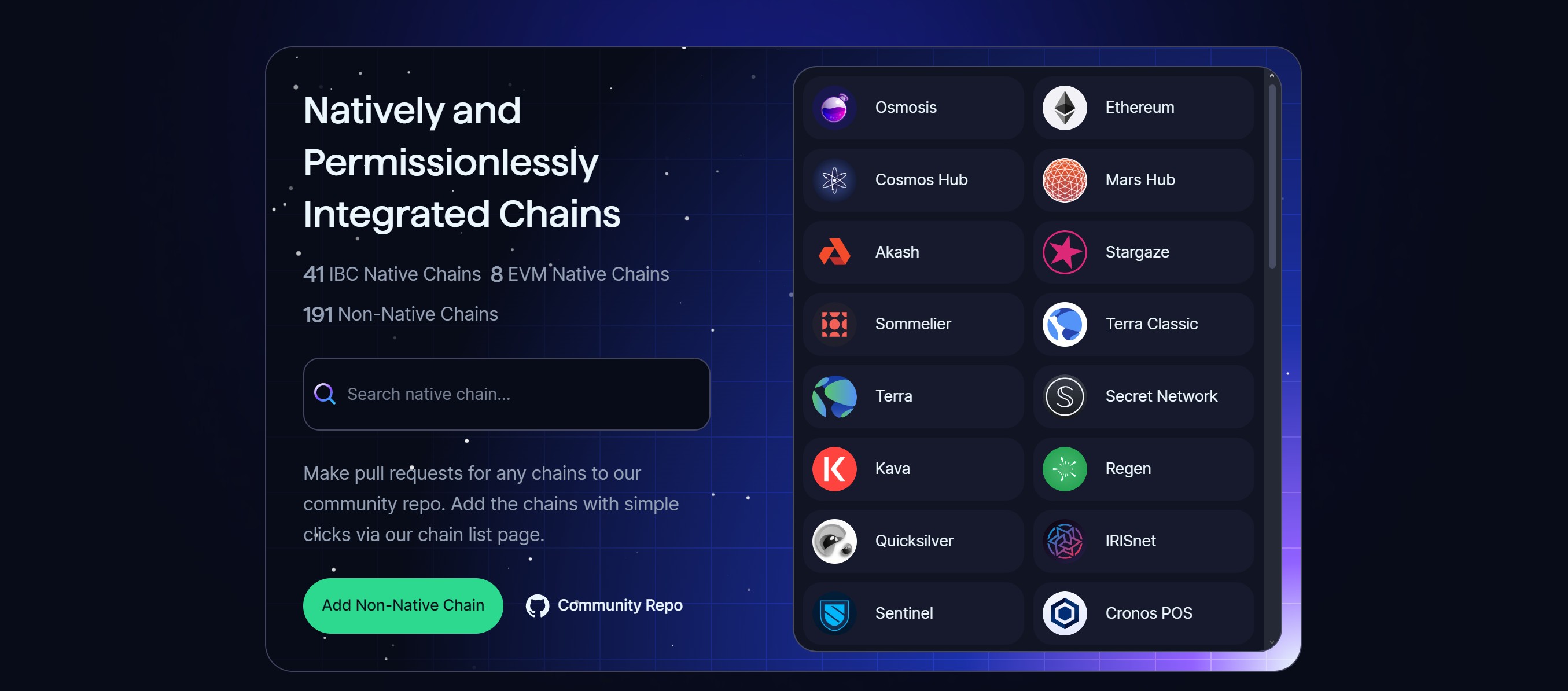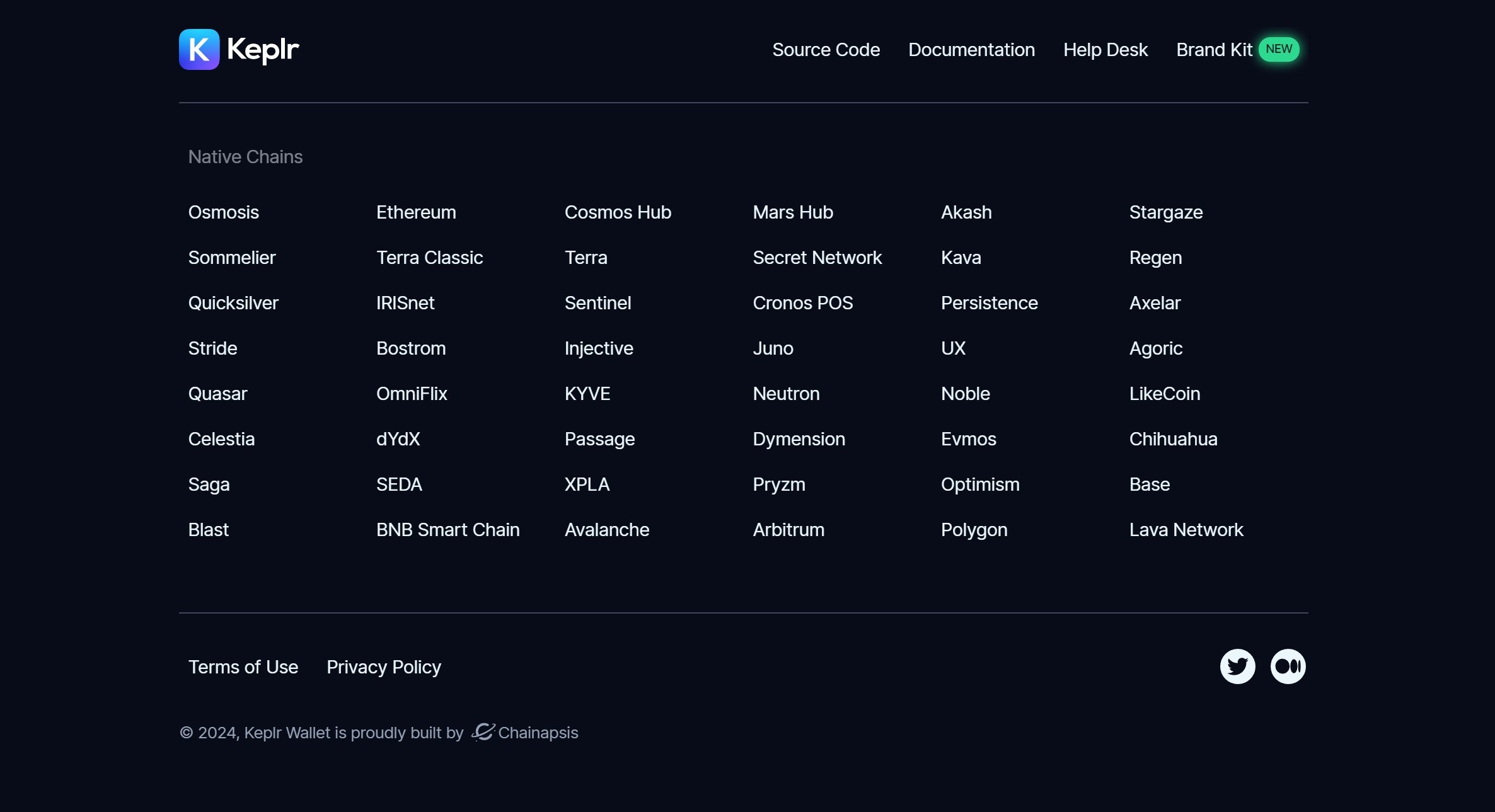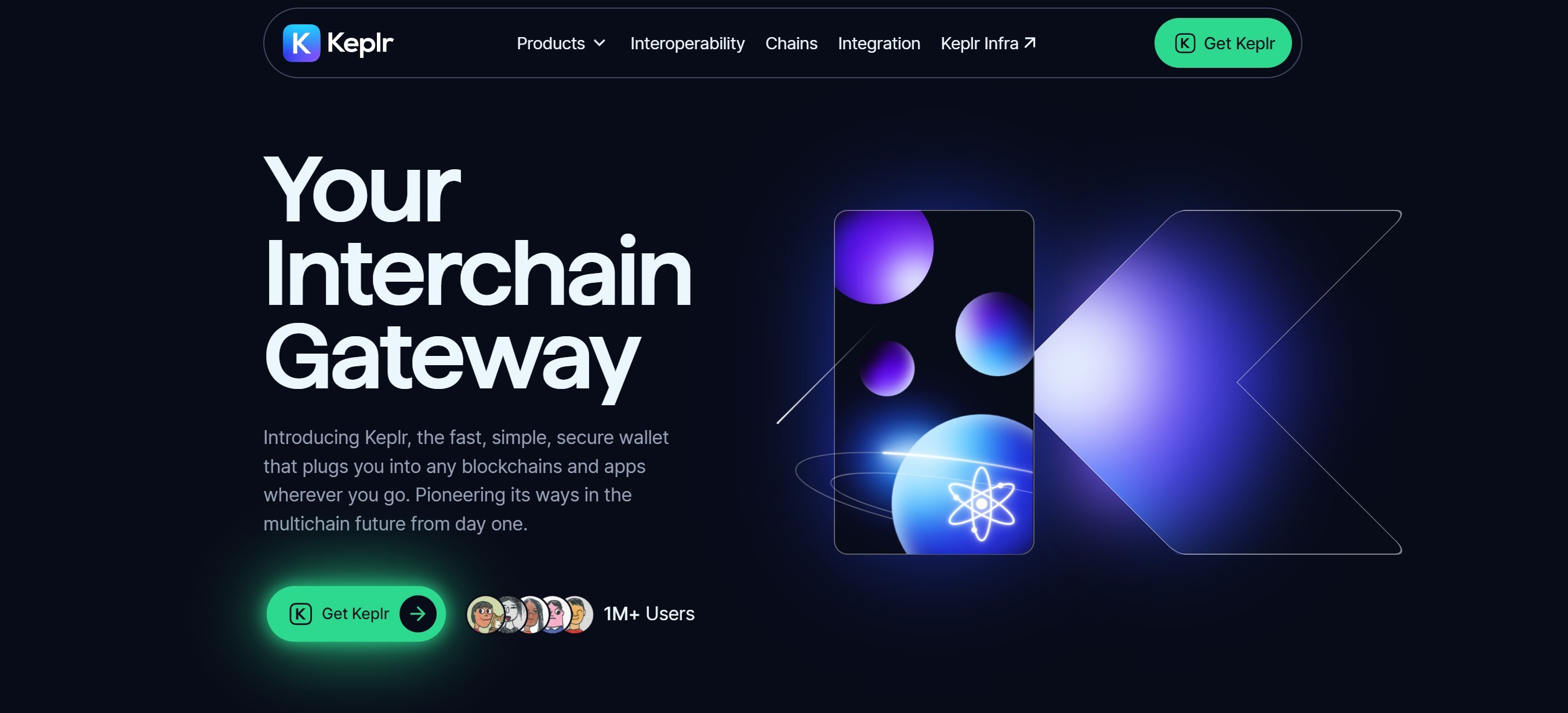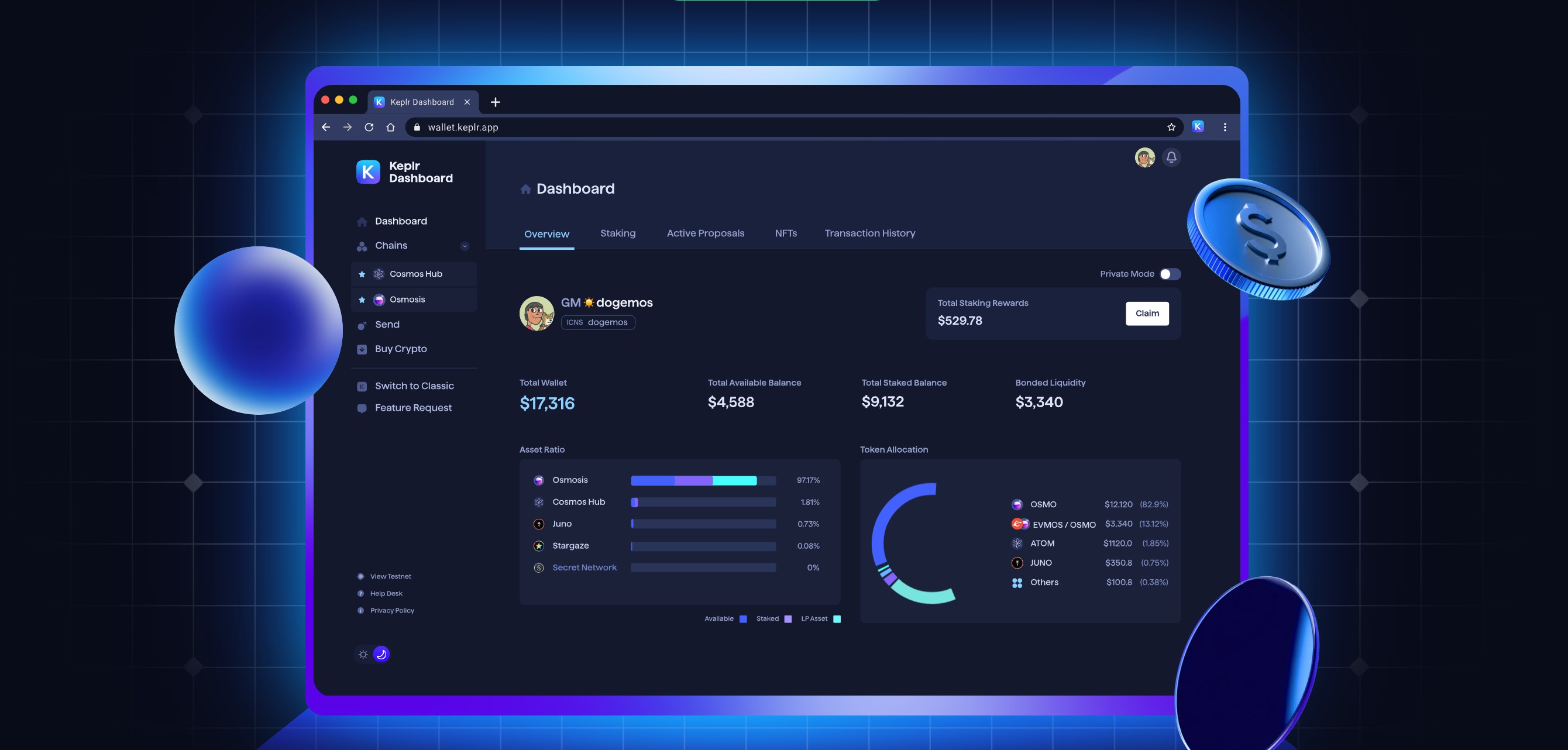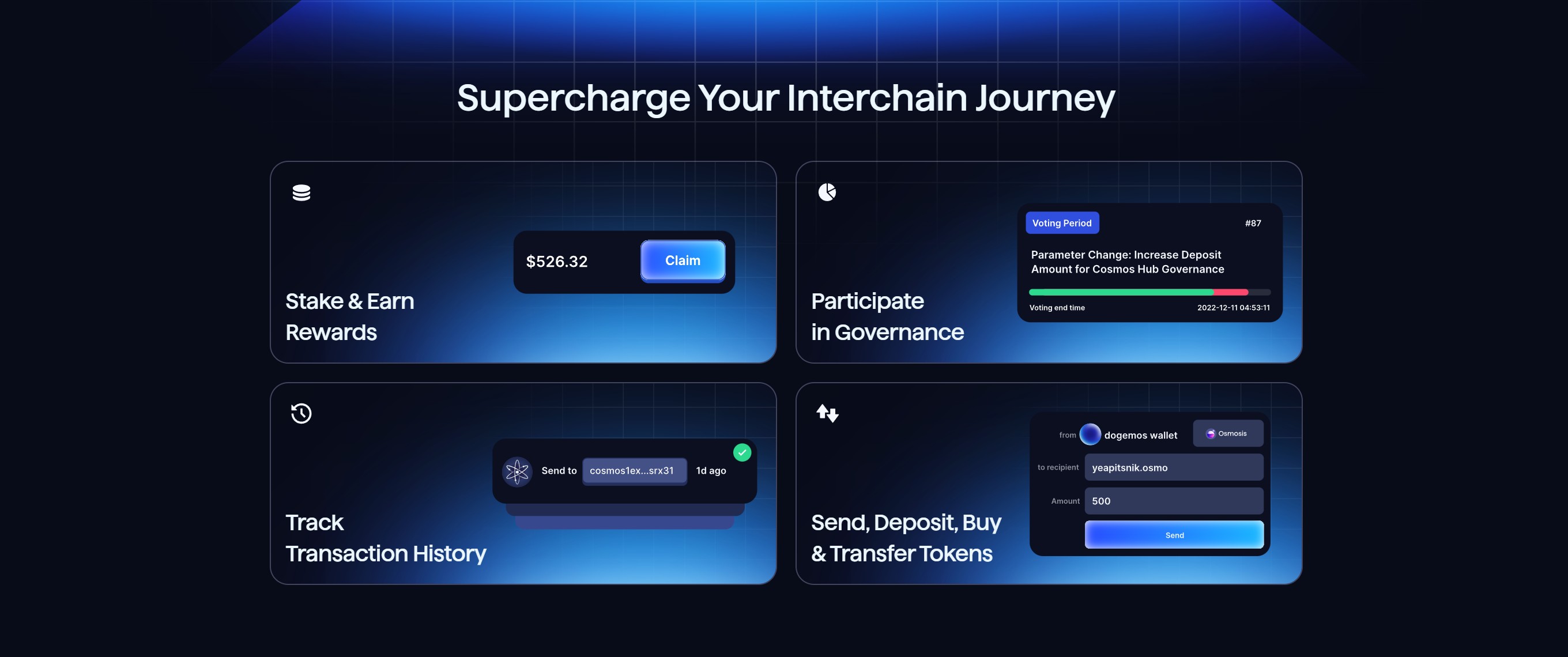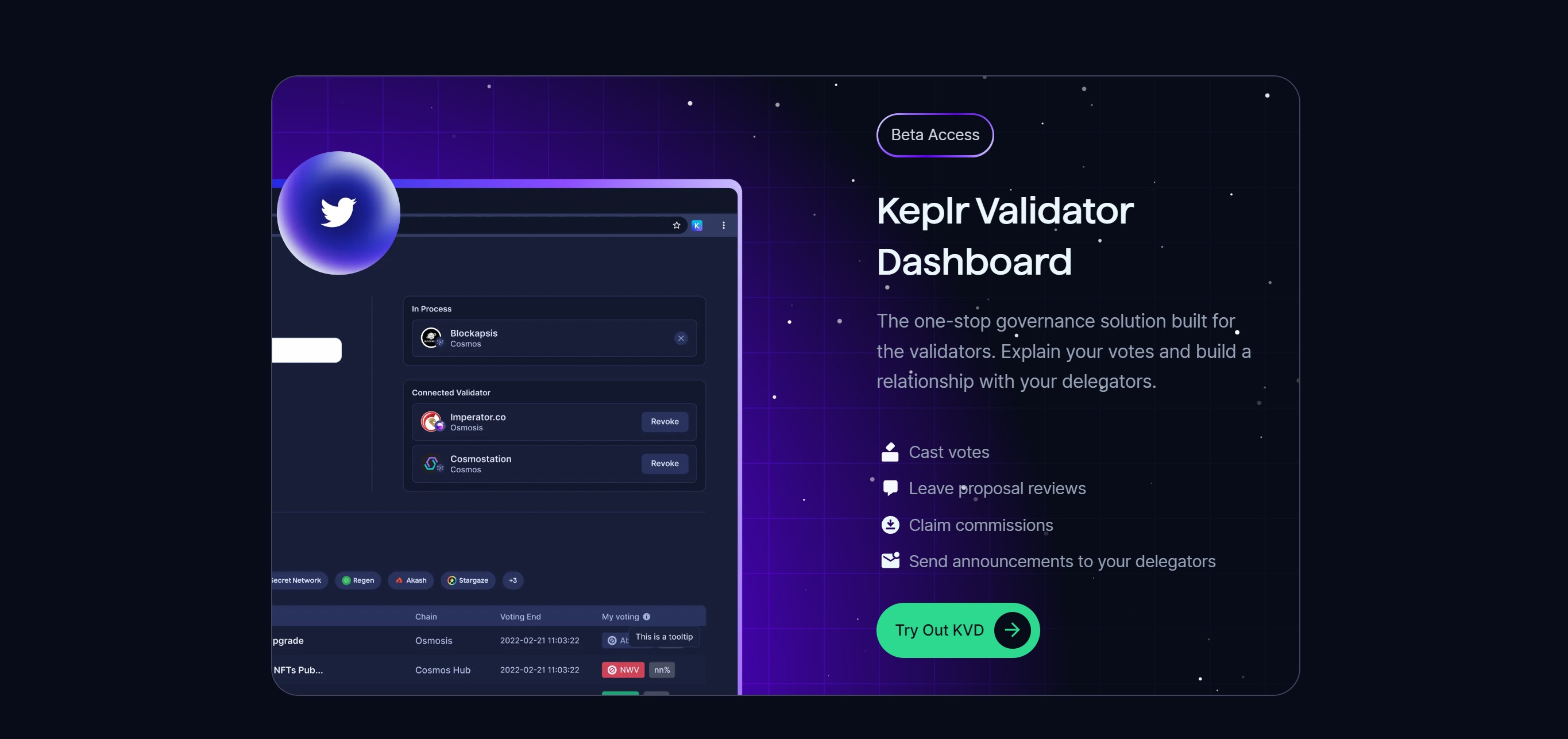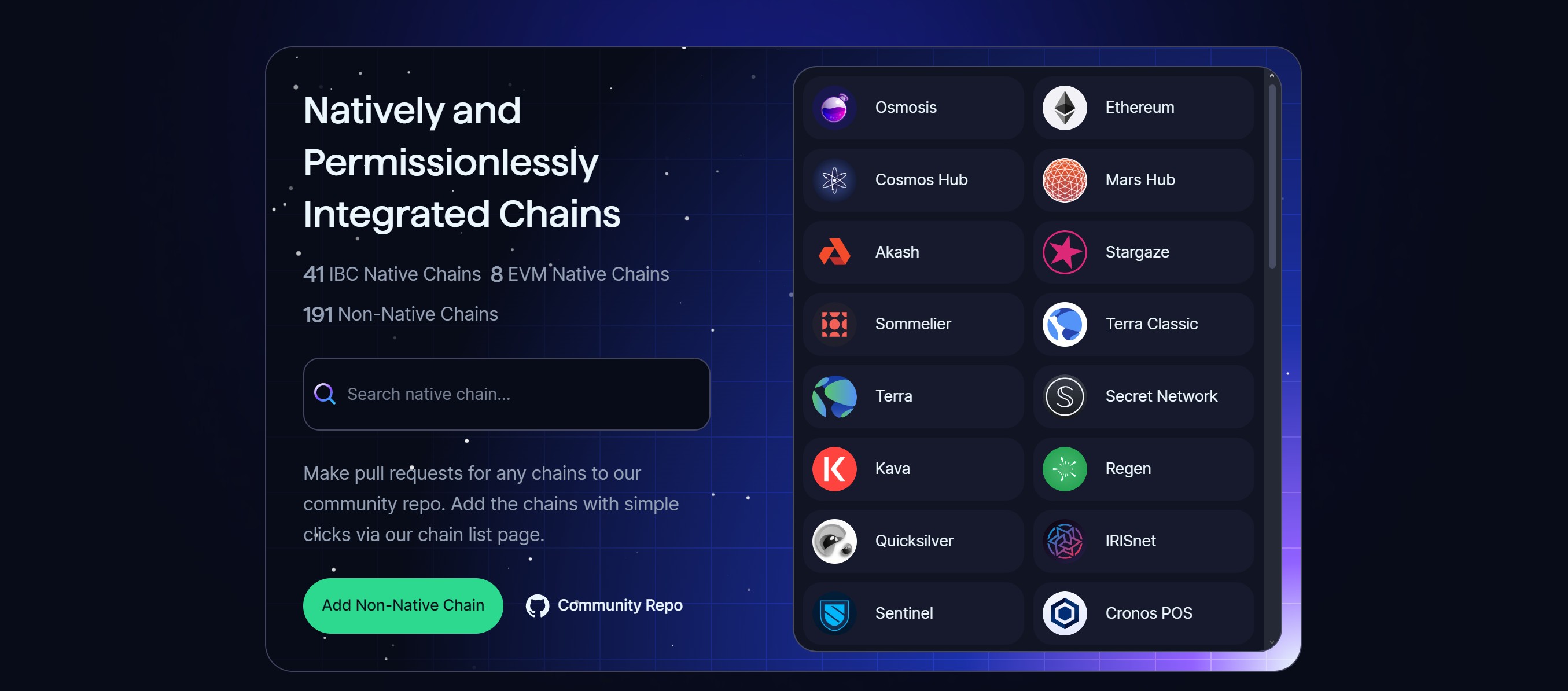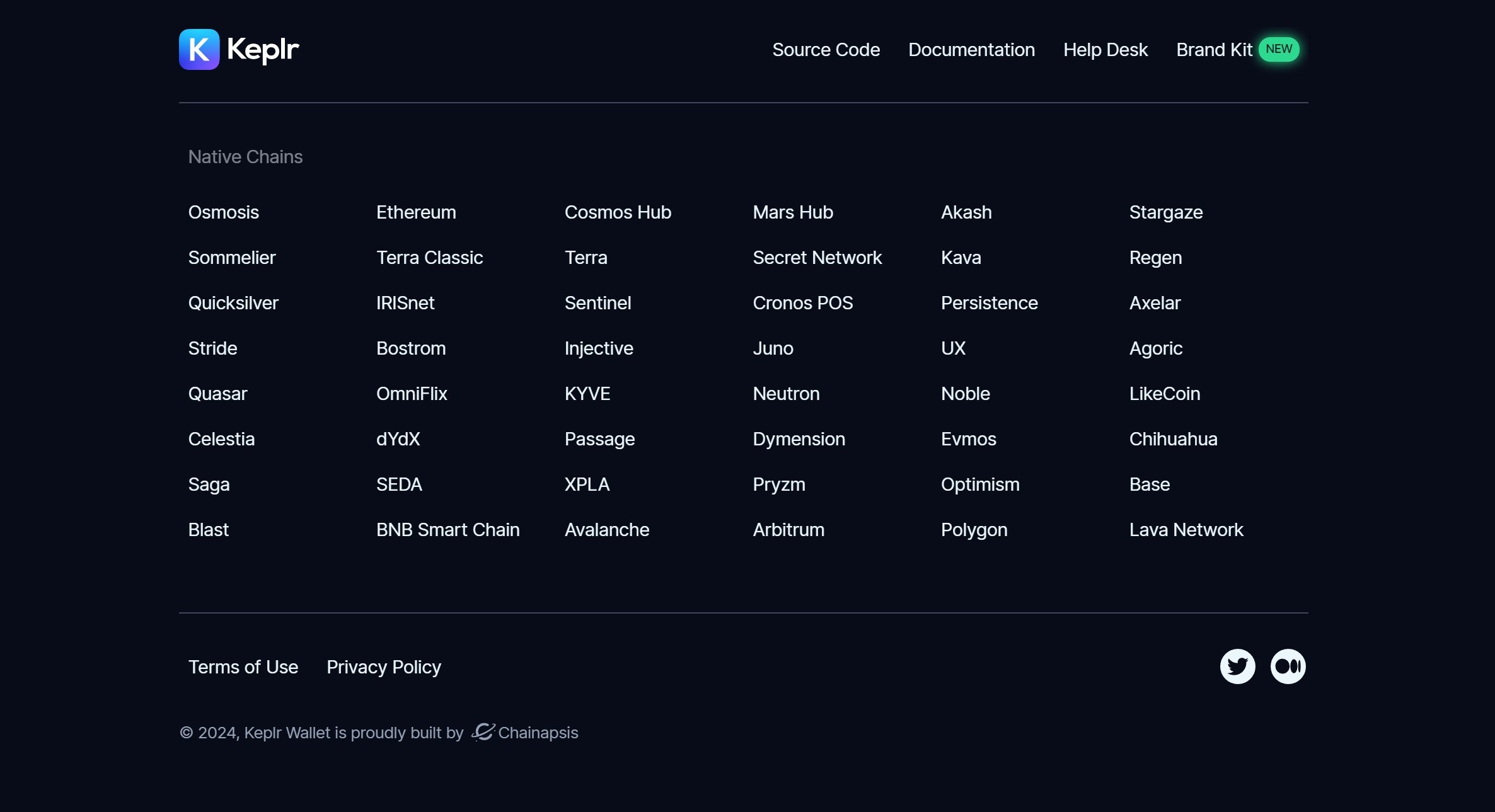|
A step-by-step guide on staking $TIA Celestia Network with Cosmos’ most
famous wallet: Keplr Wallet
Creating a Keplr Wallet
Step 1: To get started, go to: https://wallet.keplr.app/ to download the Keplr
extension.
Step 2: Open the page, and select “Create a new wallet” to start setting up your
account.
Step 3: You can choose to import an existing account if you already have a Keplr
Wallet that you’re currently not logged in to.
Step 4: If you’ve selected “Create a new wallet”, Keplr will ask you to select a
new recovery phrase or to connect with Google. In this guide, we’ll use the
Recovery Phrase.
Remember to store your recovery phrase securely offline and never share it with
anyone. If you lose your recovery phrase, you will lose the assets within the
wallet
Ensure you copy the seed phrase somewhere safe. Create an account name and
desired password to access the wallet and confirm by selecting “Next”.
Step 5: To confirm the creation of your Keplr wallet, fill out a selected number
of seed phrase words and select “Register”
Your Keplr wallet is now ready. Go to: https://wallet.keplr.app/ to continue. ✅
Funding Your Wallet
Step 1: You can purchase your $TIA on a DEX such as Osmosis (https://app.osmosis.zone/?from=USDC&to=TIA)
or any CEX such as Binance, Bybit, or Kucoin if you don’t have any TIA yet.
Step 2: You can deposit your $TIA to your Keplr wallet by selecting “Celestia”
on the left menu under assets at https://wallet.keplr.app/chains/celestia?modal=deposit&chain=celestia
as you withdraw it from Osmosis or any other exchange.
Step 3: Next, copy the public wallet address on the top right of your dashboard
or click on “Deposit” to copy the address there.
Step 4: Send the $TIA to your new wallet, wait a few seconds, and now you’re
ready to start staking.
Staking $TIA
Step 1: Now that your wallet is set up and funded, it’s time to start staking.
In the Keplr wallet dashboard, make sure you’ve selected TIA’s staking tab
(see the image below)
Step 2: A list of validators should be visible. Select a validator by adding the
name of your desired validator in the search bar or by scrolling down.
Step 3: To select the validator, click on their name. A pop-up will appear. In
the pop-up, select “Stake” to continue.
A point to highlight is that Stakin is one of the validators offering the lowest
commission among all the other validators and Stakin has strong expertise
running validators for Celestia and Cosmos SDK blockchains while being an
operator on Celestia since May 2022 (testnet).
Step 4: Once you’ve selected “Stake”, fill out the number of $TIA that you’d
like to stake and select “Stake” once again.
Note that staking will lock up your assets for 21 days. You will need to
undelegate in order for your staked assets to be liquid again. This process will
take 21 days to complete.
Step 5: Check the transaction details and select “Approve”.
Congratulations! You’ve now staked your $TIA!
Tracking and Claiming Staking Rewards
Under the “Staking” tab you’ll be able to see all your staked tokens and also if
you have any Staking Rewards to claim. Check the above image for reference.
If you don’t see any claimable tokens yet, don’t worry, it takes some time for
the rewards to accumulate. For Celestia, the rewards are distributed with every
block, which is roughly every 6 seconds.
Once you have some rewards accumulated on your account, you can click “Claim”.
Then a pop-up appears, giving you two options. Either to “Claim & Stake All” or
simply “Claim All”, to compound your rewards with the same validator, choose the
first option to grow your staked token amount and increase your future rewards.
Approve the transaction to continue.
That is all, happy staking!
|